【チャットbot】hachidori使い方解説!【bot作ってみた!】
どうも!さくさくですよ!
今日はこちらhachidoriのサービスについて解説していきます!
hachidoriとは
コードを書かずにチャットbotを作成できちゃうサービスです!
この記事ではLINEbotでの使用方法についてを軸に書きます!

HACHIDORIについて
hachidoriは現在流行しかけているであろう、チャットbot作成用のサービスです!
これを使う事によって、なんとコードを書くことなくLINEbotやfacebookでのチャットbotが作れちゃうのだ!!!すげえw

さらにはLINEbotもメッセンジャーbotも同様の作成方法で完成させることが可能なため、とっても簡単!
なによりも、サーバを借りる必要がないというのが大きいと思います!
本来、チャットbotはクライアント側からメッセージを送信し、サーバ側で処理を行い返信を行うのが基本的なためにサーバを自分で用意する必要があるのが普通でした。が!これを使うとサーバを用意しなくてもbotを作れてしまうのです!!!
使いかたについて①LINEbot編
まず必要になってくるものが
LINEのアカウント
hachidoriのアカウント
LINEのデベロッパー登録、LINEbotの登録
ですかね。
スマホを持っている方は基本的にLINEのアカウントを持っていると思うので省略します。
アカウントを持っていない人でも電話番号があれば、登録はすることが可能だと思います。
hachidoriのアカウントはサイトから新規登録で内容を入力して登録しましょう。
LINEのデベロッパーサイトはこちらからどうぞ。
新しく登録は確か不要でサイトで連携等で登録状態になったはず。
登録については下記のサイトなどを参考にどうぞ!
LINE BOTを作ってみよう!先着1万人限定で利用できるLINE BOT API Trial Accountの作り方 | Ocadweb
ただ、先着で1万人に提供となっており、現在もまだ先着の1万人分しか配布していないようです。
現状で登録し、botを使用できる状態になっていないと新しく申請できないかもしれません。
①botの基本的な設定
さて、では実際に作っていってみましょう!
まずはhachidoriの方から作るbotを選択します。
LINEbotかメッセンジャーbotが選べるはずです。
1.どちらのbotか
2.bot名
3.botの画像
を決めて"次へ"を押しましょう!
②botのIDなどの設定
次に、LINEのbotアカウントの方のIDとhachidoriをつなげてあげる作業をします。
画面の表示されている通りに
LINE Developersサイトへと飛びましょう。
その中のChannelsにある、
Channel ID , Channel Secret, MIDが必要になります。
それぞれをコピペして、hachidoriの画面の入力画面に入力しましょう。
これで登録は完了のはずです!
hachidoriのシナリオ設定
これでLINEbotとhachidoriの連携が完了しているので、
次に行うのはどのような動作を行うbotにするのかを設定していきましょう!
最初はチュートリアルが設定されているため、そちらをみながらどのような流れで作成されているのかを理解するといいと思います。
自身のスマホでのLINEを使って確かめていきましょう。
LINE Developers > Channel > Basic information のページにあるQRコードから友達追加しましょう!
シナリオを作る
hachidoriでのbotの作り方は基本的には"シナリオ"と呼ばれる流れ、ストーリーに沿ったもので作ります。
例えば、チャットで「こんにちは」と打った場合に、「こんにちは!」と返す。
といったものが1シナリオとなります。
また、さらに「お元気ですか?」と続けた場合にどのように続けていくかも同様のシナリオです。
そのやりとりの終わりがシナリオの終わりです。やりとりが続く間は同じシナリオということですね。
さて、このシナリオの基本的な作り方はhachidoriの画面の右下にある「シナリオを追加する」から行います。
押してみると、中央のシナリオ一覧の中に新しいシナリオが追加されたはずです、実際にみてみましょう。こんな感じですね↓
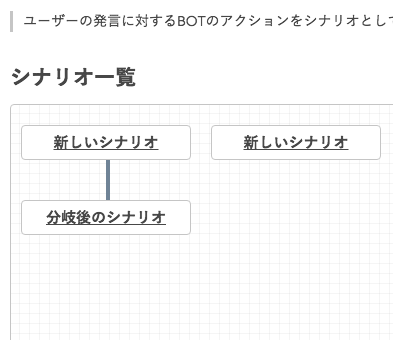
では、新しく作られた「新しいシナリオ」をクリックして中身を決めていきましょう。
クリックすると以下の画面に!
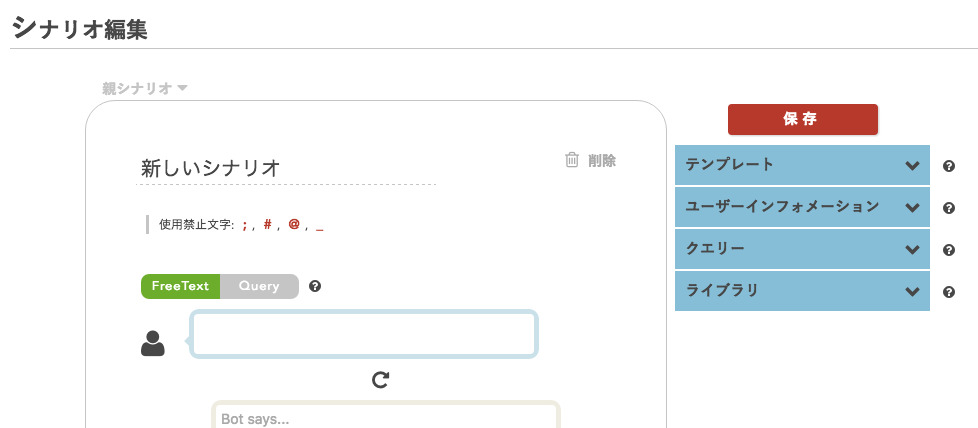
これが新しく作ったシナリオの画面ですね。
シナリオの名前は自由に変更が可能で、削除もボタン一つで削除できます。
ここで、botに対してどのような発言をしたらどのように返信するかを決めていきます。
例えば、こんにちは!と打った場合にこんにちは。と返信したい場合は以下のように設定します。
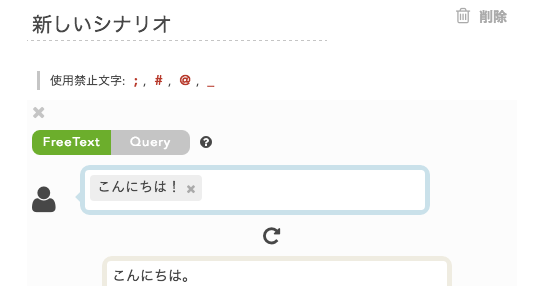
botにもっと多様な返信をさせたい場合は右下にある「BOTアクションの追加をクリックし、「テキスト」「Rich Message」「Image」を選択します。
テキスト:文字通り、文章を返信させます。
Rich Message:リンク付き画像を返信させます。
Image:画像を返信させます。
APIを使用したい場合は「APIを使う」から追加します。
ここは別の記事で追加しようと思います。
作ったシナリオをもっと長くしていきたい場合は、 したにある「+」マークのボタンをクリックし、どのような返信を待ち受けるかを設定します。

テキストにした場合はこのように追加されるはずです。
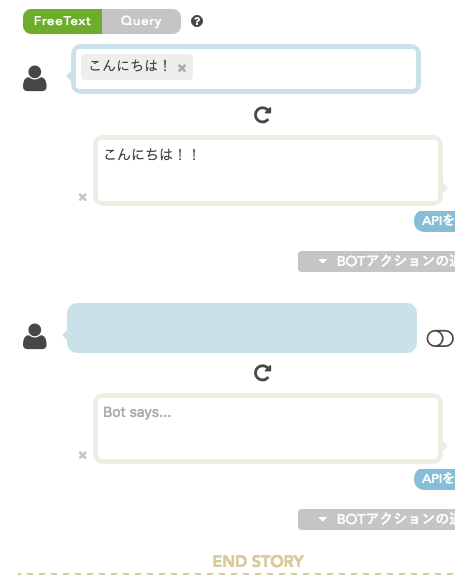
これでシナリオがもうひとやりとり分追加されたということになります。
ここで、「お元気ですか?」とbotに送信すると「元気ですよ!」と返信するように設定していきたいと思います。
するとチャットの受け付けるところをクリックしても反応しません!しかも右にスイッチがついている!
これは、自由入力という状態になっていて、どんな発言をしてもbotが返信を行うという状態になっています。
つまり、どんな内容のコメントをbotに送っても、botは決めておいた返事を送ることができます。
今回は「お元気ですか?」を受け付けたいため、スイッチを押して文章を入力できるようにして入力しましょう。
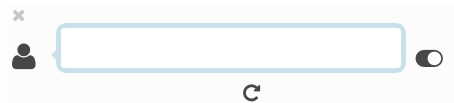
ちなみに更新ボタンのような矢印のボタンはONにしておくと、
繰り返しチャットの受付を繰り返すことができます。
シナリオの分岐
ここまで基本的なシナリオの追加方法を説明しました。
一つの流れをもったシナリオを作れるようになったと思いますが、こういった場合には①の返信を行い、違う場合には②の返信をしたい場合には「シナリオの分岐」をさせます。
シナリオ編集画面で下の方に以下のボタンがあります。
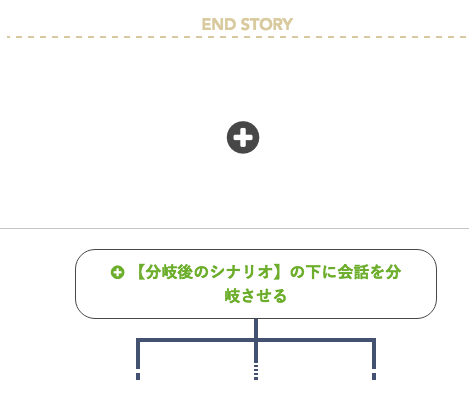
これを押すと追加の分岐後にどうするかのシナリオを追加することができます。
追加後のシナリオで、様々な場合に対応するように設定をすれば、分岐を行うシナリオを作成することができます!
シナリオのオプション設定
シナリオ編集画面の下部ではオプションの設定ができます。
1.デフォルトメッセージ
シナリオ一覧で作ったシナリオのどれにも反応しない場合の返信を設定できます
2.エラーメッセージ
エラーが起こった場合の返信の設定。
3.リセットメッセージ
シナリオの最初へ戻れるためのメッセージは何を送ればいいかを設定できます。
4.リピートメッセージ
ボットが繰り返しメッセージを送る時の返信の設定を行います。
右メニューにあるメニューの説明
1.テンプレート
シナリオを作成する際のテンプレートを呼び出せます。
2.ユーザーインフォメーション
ユーザの情報を使用することができます。例えば、LINEの登録名を返信したい場合等に使用出来る特別な文字といった感じです。
例えば 「;#userinfo_displayName;」はLINEで登録している名前に置き換えられます。
3.クエリー
ユーザが打ち込んだ情報を登録させるような機能です。
メールアドレスや携帯の番号のように特徴あるものを判別し、保存する感じですね!
4.ライブラリ
クエリと連携してより高度な返信をさせるための機能です。
例えば、"渋谷"と"カラオケ"といったワードがあった場合にどう返信するのかといった対応が可能になります。
これらの機能をしようすると、チャットbotの幅をかなり利かせることができるはずです!
左メニューの説明
hachidoriに常に表示される左のメニューについての説明です!
1.シナリオ
シナリオの編集画面のTOPを表示します
2.ライブラリ
細かい動作を制御するライブラリの編集ができます。
3.メッセージ送信
botを登録している人たちに対して一気に好きなメッセージをその時間に送ることができます。
登録者が誰かがまるわかりというすごい機能付き。いいんだろうかこれ笑
4.連携設定
連携できる機能や連携先の設定です。こちらはまだフルでオープンされてないですね。
エンジニア御用達に差し込んだサービス
チャットbotを作りたい!となるとコーディングが必要であるという常識をぶち壊しにきているサービスであると思います!
すごく手軽にbotを動かせておもしろいです笑
シナリオの作成方法も理解しやすく、これだけでかなり幅の効いたことが可能だと思います!
テキストでどう返信するかといったことはこれでほぼ網羅できますね!
ただやはりAPIの連携や、天気情報を取得して表示といったことはむずかしいかも?
それでも、時代の波にのったおもしろいサービスにまちがいなし!
自分だけのbotを作ってみましょう!